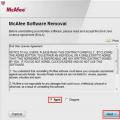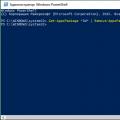В некоторых случаях большинству пользователей компьютеров необходимо увеличить или уменьшить яркость экрана на ноутбуке или мониторе настольного компьютера. Однако настройки яркости различаются, в зависимости от того, что у вас настольный компьютер или ноутбук, а также какая у вас видеокарта (AMD или nVidia).
Если вы хотите увеличить или уменьшить яркость экрана вашего компьютера или ноутбука, и при этом не особо разбираетесь в технике, то в этой статье вы узнаете пошаговые инструкции с видеороликами.
Как увеличить/уменьшить яркость экрана на ноутбуке?
Способ №1. Изменение яркости экрана при помощи функциональных клавиш Fn+
На ноутбуках (в 99% случаев) вы можете изменить яркость экрана следующим образом (независимо от версии Windows):
- Взгляните на клавиатуру вашего ноутбука. Найдите кнопку «Fn» (обычно она находится в нижнем левом углу клавиатуры ноутбука).
- Найдите клавиши со значками яркости.

 Рисунок 2. Клавиши для увеличения/уменьшения яркости экрана ноутбука.
Рисунок 2. Клавиши для увеличения/уменьшения яркости экрана ноутбука. - При нажатии на одну из кнопок регулировки яркости удерживайте кнопку «Fn» , вы заметите что экран станет более тусклым или наоборот ярким.
Способ №2. Изменение яркости экрана в приложении «Электропитание»
Пожалуй самый легкий и универсальный способ, который позволит увеличить яркость экрана на Windows XP, 7, 8/8.1 и 10.
- Сначала нажмите сочетание клавиш Win+R, чтобы вызвать инструмент «Выполнить».
 Рисунок 1. Нажмите одновременно на кнопку R и кнопку с логотипом Windows.
Рисунок 1. Нажмите одновременно на кнопку R и кнопку с логотипом Windows. - Теперь введите команду powercfg.cpl в поле «Выполнить» . Затем нажмите кнопку Enter или OK .
 Рисунок 2. Введите команду powercfg.cpl, и нажмите OK.
Рисунок 2. Введите команду powercfg.cpl, и нажмите OK. - В разделе «Планы, отображаемые на индикаторе батареи» , вы можете выбрать план производительности ноутбука. Ниже вы можете заметить надпись «Яркость экрана:» . Чтобы увеличить яркость, сдвиньте ползунок вправо, для уменьшения яркости экрана, потяните ползунок влево.

Способ №3. Изменение яркости экрана через графический интерфейс
Вы также можете настроить яркость с панели управления графической картой (например, панель управления nVidia, AMD или Intel).
Для того, чтобы получить доступ к панели, щелкните правой кнопкой мыши на рабочем столе и выберите панель управления nVidia, панель управления AMD или Intel (это зависит от того, какая видеокарта установлена на вашем ноутбуке).
Через графический интерфейс Intel
- Выберите пункт «Графические характеристики…» .
 Рисунок 1. Выберите пункт Графические характеристики…
Рисунок 1. Выберите пункт Графические характеристики… - Выберите раздел «Дисплей» .

 Рисунок 2. В панели управления HD-графикой Intel выберите раздел Дисплей.
Рисунок 2. В панели управления HD-графикой Intel выберите раздел Дисплей. - Перейдите на вкладку «Цвет» , обратите внимание на надпись «Яркость» , снизу вы увидите ползунок. Если вам нужно увеличить яркость экрана, сдвиньте ползунок вправо, для уменьшения яркости экрана потяните ползунок влево.

 Рисунок 3. Чтобы увеличить яркость экрана потяните ползунок вправо, и наоборот.
Рисунок 3. Чтобы увеличить яркость экрана потяните ползунок вправо, и наоборот. - После увеличения яркости экрана обязательно нажмите на кнопку «Применить».

 Рисунок 4. После всех изменений нажмите кнопку Применить.
Рисунок 4. После всех изменений нажмите кнопку Применить. Через графический интерфейс AMD Catalyst Control Center
- Выберите пункт «Свойства графики» .

 Рисунок 1. Кликните по Свойства графики.
Рисунок 1. Кликните по Свойства графики. - Перейдите в раздел «Видео» , и нажмите на вкладку «Цвет» .

 Рисунок 2. Перейдите на раздел Видео, а затем на вкладку Цвет.
Рисунок 2. Перейдите на раздел Видео, а затем на вкладку Цвет. - Установите параметр «Использовать параметр AMD» , и отрегулируйте значение «Яркость:» . Если хотите увеличить яркость, сдвиньте ползунок вправо, для уменьшения яркости подвиньте ползунок влево. После регулировки яркости нажмите на кнопку «Применить» .

 Рисунок 3. Для увеличения яркости – подвиньте ползунок вправо, для уменьшения – влево.
Рисунок 3. Для увеличения яркости – подвиньте ползунок вправо, для уменьшения – влево. Через графический интерфейс Nvidia
- Выберите пункт «Панель управления NVIDIA» .
 Рисунок 1. Кликните по Панель управления NVIDIA.
Рисунок 1. Кликните по Панель управления NVIDIA. - Перейдите в раздел «Регулировка параметров цвета для видео» , и обратите внимание на пункт «Яркость:» . Если вам нужно увеличить яркость экрана, то подвиньте ползунок вправо, для уменьшения яркости экрана подвиньте ползунок влево.

 Рисунок 2. Установите предпочтительную яркость экрана при помощи ползунка яркости.
Рисунок 2. Установите предпочтительную яркость экрана при помощи ползунка яркости. Как увеличить/уменьшить яркость экрана на портативном компьютере?
Независимо от того, какая версия Windows установлена на вашем устройстве, если вы используете настольный компьютер то, чтобы изменить яркость монитора, вам необходимо воспользоваться кнопками на мониторе.
 Рисунок 1. Кнопки для настройки/регулирования изображения на мониторе.
Рисунок 1. Кнопки для настройки/регулирования изображения на мониторе. Обратите внимание, что приведенные ниже шаги предназначены для настольных компьютеров.
- Нажмите на кнопку MENU на мониторе.
 Рисунок 2. Нажмите на кнопку MENU.
Рисунок 2. Нажмите на кнопку MENU. - В нашем случае интерфейс предоставляется только на английском языке. Выбираем раздел «Picture» . После переходим к настройке яркости (Brightness).
 Рисунок 3. Увеличение яркости на мониторе настольного компьютера.
Рисунок 3. Увеличение яркости на мониторе настольного компьютера. - Для уменьшения яркости воспользуйтесь функциональными кнопками на мониторе, и установите значение яркости на 0.
 Рисунок 4. Уменьшение яркости на мониторе компьютера.
Рисунок 4. Уменьшение яркости на мониторе компьютера. - Для увеличения яркости также используйте функциональные кнопки, и установите значение на 100.
 Рисунок 5. Увеличение яркости на мониторе компьютера.
Рисунок 5. Увеличение яркости на мониторе компьютера. Если теоретическая часть не помогла вам увеличить или уменьшить яркость экрана монитора, то предлагаем к просмотру видеоинструкции по настройке яркости экрана.